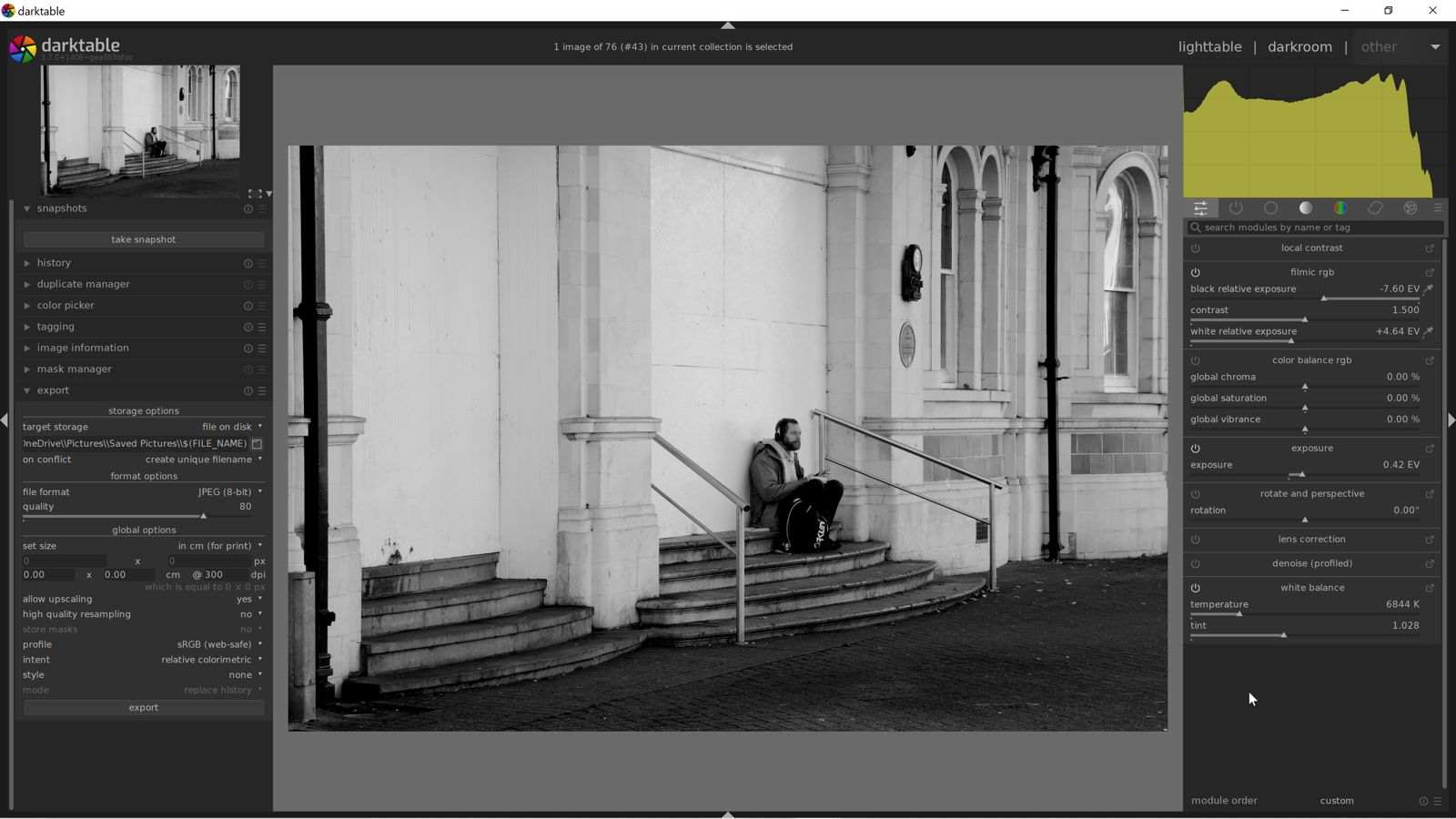Darktable is one of those pieces of software that you know nothing about until someone tells you about it. Like many open source applications it attracts wide support from a small and tightly knit community who, at least from my experience, are extremely passionate about it. But what is darktable? Well, the darktable website provides the most sustinct answer by saying “darktable is an open source photography workflow application and raw developer. A virtual lighttable and darkroom for photographers. It manages your digital negatives in a database, lets you view them through a zoomable lighttable and enables you to develop raw images and enhance them”. To put this in perspective think Lightroom on steroids. If you are a Lightroom user than much of what you find in darktable will be familiar. However, that’s where the comparison stops. Lightroom, part of the Adobe stable of tightly integrated photo and video editing applications, has been designed with the average user in mind. Someone who wants to quickly process their RAW files to a good standard with the minimum of fuss and effort. While darktable does exactly the same job, immediatly you open the application you realise that you are working with something very different albeit that the various panels and tools may seem familiar. If you don’t know Lightroom, or have never used any RAW editor then darktable, like so many photo modern editors, can look very confusing and even intimidating. That being said, there is a good sized community of users out there and lots of material to help you get to grips with darktable so if you like a challange, and prefer not to pay a subscription fee or indeed buy your software on a perpetual licence then darktable is going to be of interest to you. This is doubly true if you are an editor that likes to push the boundaries somewhat.
The first question you’ll probably want to ask is what software does darktable compete with? Well, there are many RAW editors on the market and in truth, darktable competes with them all. These include Capture One, Luminar, On1 PhotoRAW, Lightroom, Photoscape X Pro and many more. What it doesn’t compete with are tools such as Affinity Photo, Photoshop, GIMP or any editors that focus on photo manipulation rather than basic RAW editing. There will be some overlap of course but in general, tools like darktable develop the RAW files for software such as Affinity Photo and Photoshop to fine tune the image as a final product. Of course, nine times out of ten most photographers will stop at the developed RAW and don’t really need to process their images further but for those photographers that do need a little more, something like Affinity Photo will enable you to apply the finishing touches.
So, without further ado, let’s get into how darktable does it’s stuff.
Lighttable
On startup, darktable goes initially into lighttable mode. You can also go back into lighttable at any point simply by clicking on the menu item top right. Lighttable is where you can import your images and folders, apply tags such as stars, colours and meta-tags etc to your images. It’s also where you make decisions as to what stays and what goes. You can apply all these decisions both individually or in batch mode. You can also search and filter based on various criteria so as to be able to work on a smaller subset of selected images. You can also control the layout of lightable using the various controls at the bottom of the screen.

As this is really just an introduction to my early thoughts on darktable I don’t intend to spend much time on any particular feature of the software, I just want to provide a quick overview and tell you my thoughts. While lighttable may not be the best DAM available today, it is certainly very useable and competent and will provide most of the functionality that you are likely to need. As a new user myself I have yet to work out how to automatically update a folder of images so that they are always current but I assume that I will be able to find this. I’ll list the pros and cons with regards to working with darktable later so for now, let’s just say that lighttable is a competent and efficient DAM without the bells and whistles found in other systems.
Darkroom
Now, as I have mentioned this is simply an opportunity to tell you how I feel as a new user to darktable. My total experience of using the software consists of about 4 days of intensive use. My normal editors are On1 PhotoRAW 2022 and Affinity Photo but for the purpose of learning how to use darktable I have pushed these to one side and I’m using just darktable at the moment. My frustrations will therefore be your frustrations!

When you open an image to edit for the first time you will be totally confused by the miriad of panels and functions you can use. It’s intimidating. However, as you get more and more into the software, and you watch more and more helpfull tutorials you begin to get a sense of the product and a feel for how to employ your own workflow. As with pretty much any photo editing software today, there are multiple panels to contend with. On the LHS you have information panels, your editing history panel plus export, tagging etc. In the centre you have the image you are working with and underneath this pane, although I forgot to turn it on, you have some tools for helping you with clipping and if you want it, a camera roll of images in the folder you are working on. I tend to close these although to be fair, I do normally retain the image clipping tools as these are useful. On the RHS you have all of the modules (tools) available to you to convert your RAW into a jpeg, tiff or whatever you want. These tools are grouped together – see just under the histogram – as favourites, basic, colour etc. You can re-group these if you wish or just leave darktable to do its stuff.
If you are conversent with editors such as On1 PhotoRAW then you’ll probably already have a workflow which you like to use and which works for you. For example, I like to employ tools such as exposure, dynamic contrast, tone, shadows and highlights, curves etc and darktable allows you to do all of this. The ways these tools work is no different really to other editors but the effects of the sliders is different and the way each tool is laid out may confuse. My personal tactic has been to apply the module and then push things to extremes to see how they apply to the image. Once I undestand this I can fine tune the sliders to give me exactly what I want. It’s clumsy but it works!
One nod to FujiFilm users, and depending on your camera model, darktable does include some film emulations for you to apply directly to your RAW files. These include Classic Chrome, Astia, Provia, Velvia and a Monochrome simulation. RAW files from later cameras, mine is an older FujiFilm x-T1, may however have an expanded list to choose from.


Darkroom is, as is so much of darktable, fully customisable. As a new user I eventually found Workflow Beginner in the dropdown at the end of the editing groups area (under the histogram) and that helped a lot. However, you can re-group, remove and add modules with relative ease so in theory you could easily set up the RHS panels to work as you do.
One of the things I was most keen to try was masking, cloning and healing and while I am not going to labour on these in this short article I just want to say that they all perform really well. While not as intuitive as some other software I have used, On1 for example, after some playing around how they work and what they can achieve becomes very clear. In fact the image of the two ladies having coffee does benefit from having my knee and a dogs rear end removed. Masking is equally good, once you realise that every module allows for masking rather than say, as in On1, needing to go into a local adjustments panel. Here’s another example of removing an object using the retouch tool plus some final adjustments to the image.


With regards to other useful feature, I also like the history panel on the LHS. While confusing at first, I soon realised that this allows you to quickly remove modules and edits as well as enable you to take a snapshot of where you started from and to compare this to where your edit it at any moment in time. Very useful to see how things are going.
Conclusion
This was never going to be a long article as I really wanted to just give you a flavour of what I have managed to learn about darktable over just a few days. Now, I am quite an experienced editor so while darktable was somewhat of a shock to my system, it wasn’t catastrophic. I recognised much of what i was seeing and I was able to apply the various techniques I had learned elsewhere to darktable. I also made good use of the various online tutorials that I found, these being mostly on Youtube, and I spent a lot of time experimenting. Now I haven’t spoken much about tools such as masking, cloning, healing etc but I have tried them and they are pretty damn good. Once I learned not to transfixed on the history panel I found making adjustments really easy and if I didn’t know what something did, a quick look at that particular module answered any questions that I had.
In summary, play with this software for more than a couple of days and if you are anything like me you’ll love it more and more. It’s a super-lightweight, fast and effective RAW processor that just seems to get the job done. I honestly can’t believe that this is FREE software, it’s so good at what it needs to do. Sure the interface could be better streamlined but the results it produces are exceptional. If you give it a week you’ll love it and you’ll wonder why you are bothering to pay a small fortune on products such as Adobe Lightroom, Capture One etc.
Pros
- Hugely powerful RAW editor with lots of features
- Ultra-lightweight, no bloatware
- Adobe Lightroom users will be somewhat familiar with the interface
- Comprises of a comprehensive DAM plus RAW editing platform in a single application
- Fast to edit once you understand the software and workflow
- Tooltips help you understand the various functions and modules
- Comprehensive tools (modules) for practically everything you can imagine
- Some support for FujiFilm Film Simulations (under Colour Lookup Table)
- Fully customisable
- Open Source
- Updated regulalry
- Helpful community and lots of online resources to help you get started / become expert
- FREE
Cons
- Overwhelming at first, there’s a lot to take in
- Overly complex layouts daze and confuse
- It looks like what it is, a product developed by a community rather than a single development team
- Not particularly intuitive on first look
- You’ll need help from tutorials etc to get the best from it
- If you are a user other editing software, eg On1 PhotoRAW, much of what you see will be familiar but in an unfamiliar way. You’ll need to poke around to find the tools you want to use and to learn what they do
- There’s stuff in here I didn’t know I needed or missed from other editors
Here are some useful links to darktable
Learn more about darktable here https://www.darktable.org/
Access the darktable manual here https://darktable.gitlab.io/doc/en/index.html