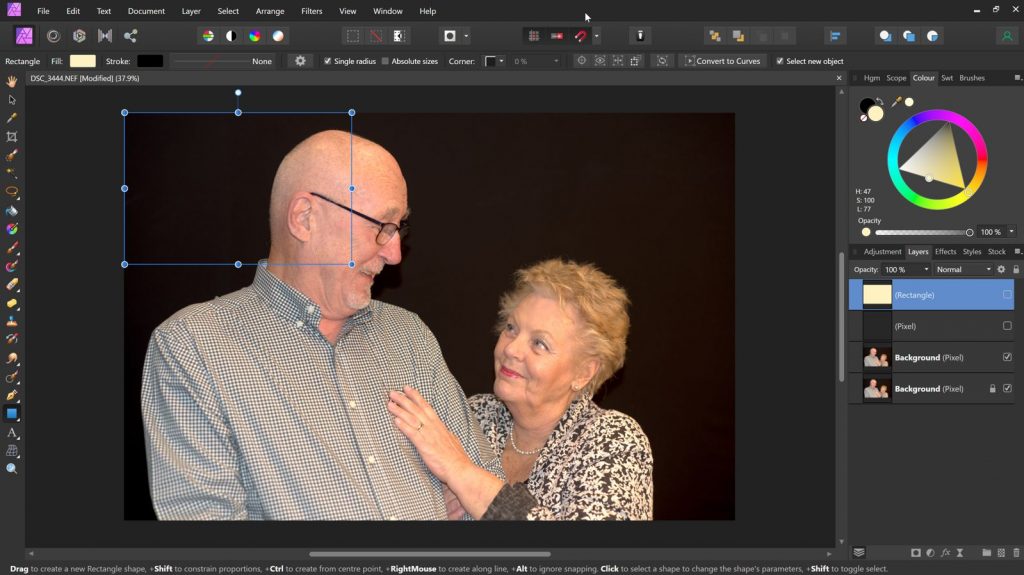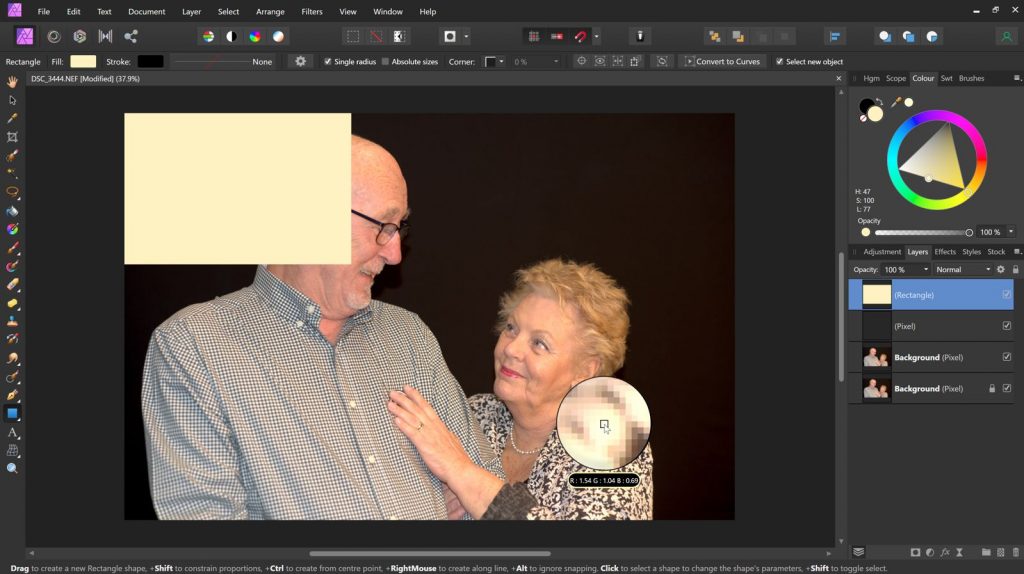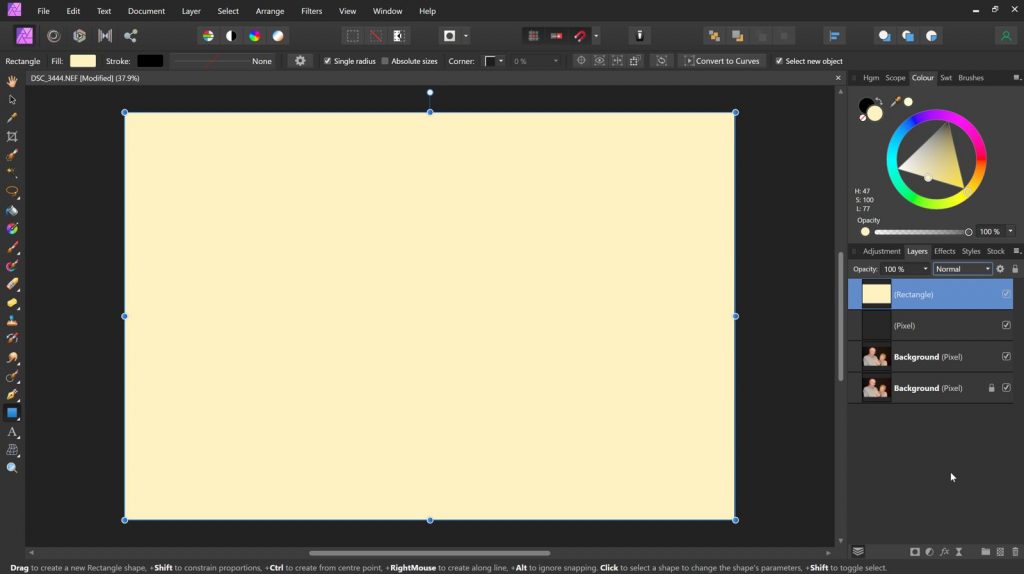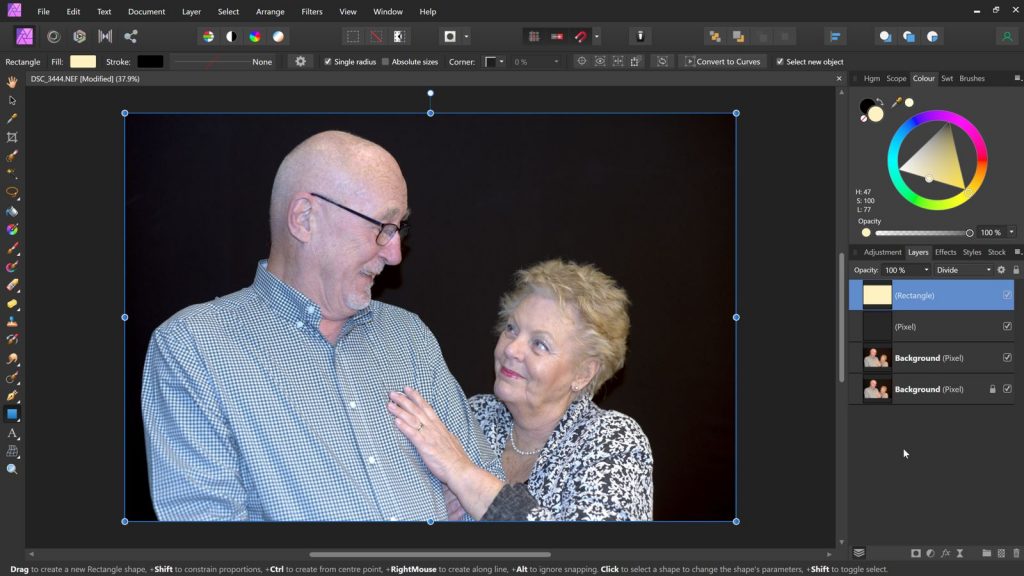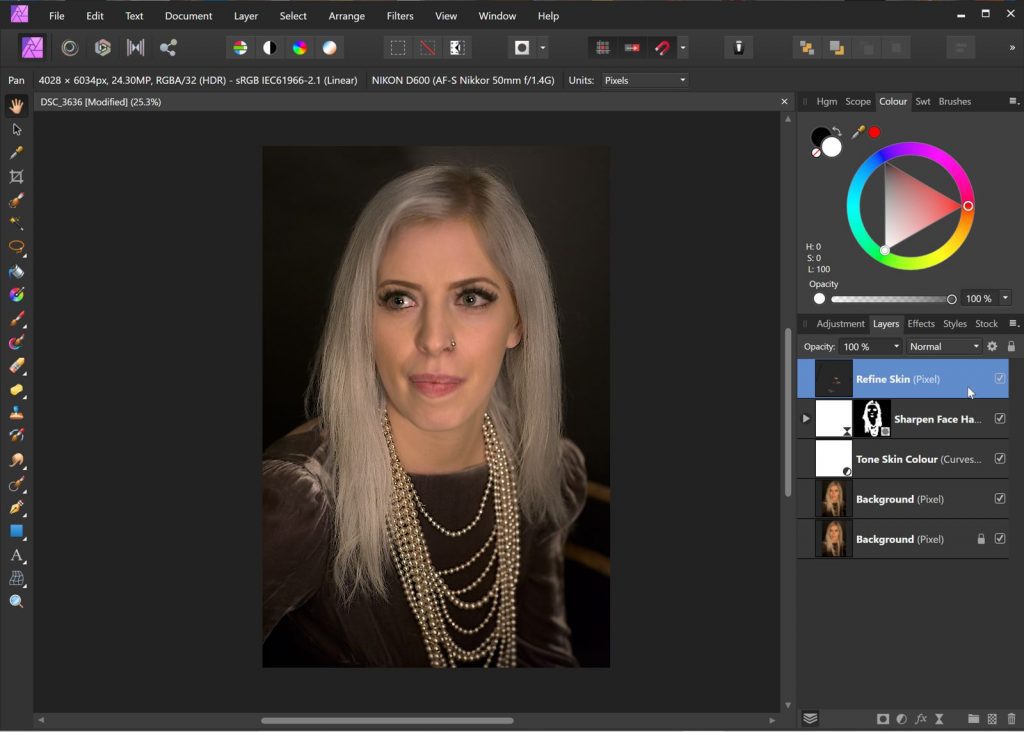One of the most annoying things associated with photography is getting the white balance (WB) wrong, especially at night or under artificial lighting. While auto WB should help to overcome most lighting issues, it does pay to make sure that you use the right WB option available to you in camera for the situation you are filming in. But what about if you don’t make the adjustment there and then? Is it game over? Can you recover a scene that has a strong colour cast for example? Well, yes, in general you can and it’s all thanks to the power of the Curve tool together with a little help from our old friend WB. These two tools are found in practically every decent photo editor available today from Snapseed on your mobile phone through to Photoshop, Affinity Photo and Gimp.
What’s a Colour Cast
A colour cast is basically where the underlying colour tends to shift towards a particular tint. It’s most often seen in night shots where photos can adopt an orange tint or in the studio where the WB is not corrected for the types of light being used. While in some night shots a golden orange tint or glow can enhance a photo, it certainly doesn’t look good in studio photography or where age has spoiled a family heirloom. This article presents some ways for you to improve your photos where a colour cast is spoiling things.
EXAMPLE 1 FIXING THE COLOUR IN AN OLD IMAGE
Let’s start with an example on how to remove the colour cast in an old photo.
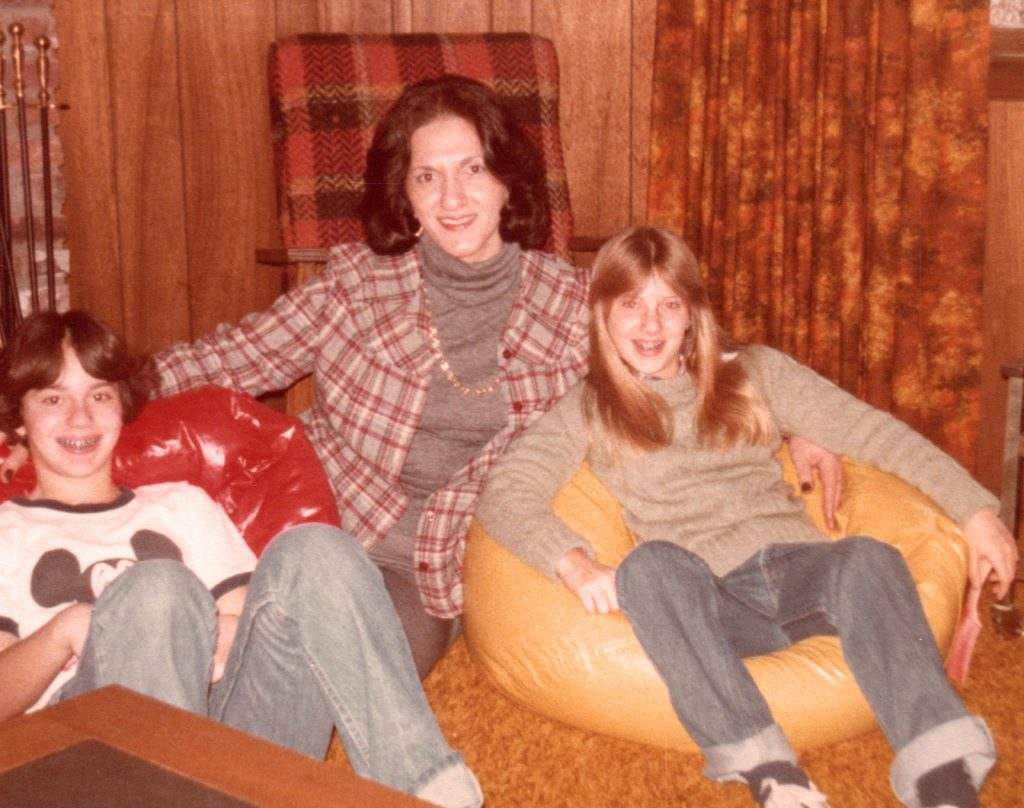
As can be clearly seen, this image has a very strong orange colour cast. It’s also not helped by the fact the predominent colours in the image are earthy tending towards browns, red and orange. Even so, bringing out the blues and dropping the reds and browns has to be a good start in making this image look more natural.
To recover this image I have used two techniques. The first is to identify an object in the photo that should be white and then to use this information to find other areas within the image that should also be moved towards white. Here the most obvious white colour is in the boys tee-shirt. In the first photo above this has a pinkish tinge especially around the neck. In this technique we create a rectanglular box, colour pick the pink tint from the teeshirt and apply it to the box. We then pull out the handles until the box completely covers the image. Setting the blend mode for that layer to Divide results in other areas of the image that should be white or close to white becoming white lifting the whole image towards more natural tones. Here’s the result of undertaking that process. Notice that the white tee-shirt now looks white while other tones within the image have improved. However, to my eye the photo still exhibits a strong bias towards earthy colours which might not be desirable deping on the intended use.
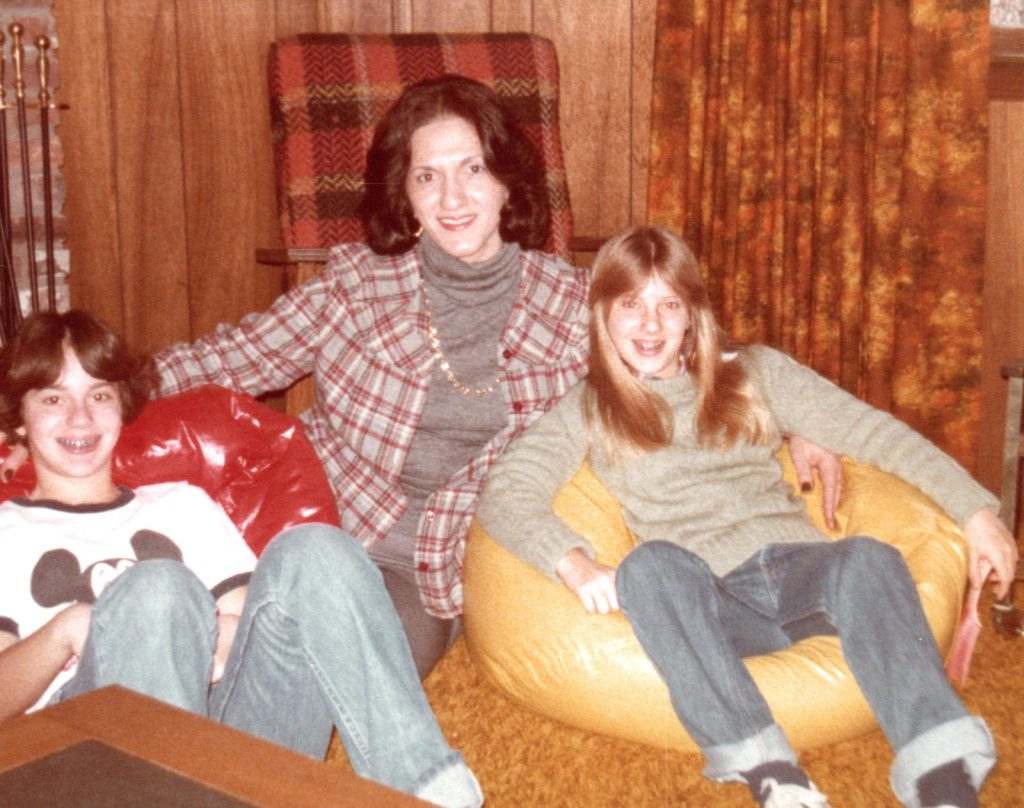
To improve this image still further, especially with regards the peol in the photo, we can additionally apply a curves adjustment to the image to remove much of the red and to better control the greens and blues. To do this we simply shift the RGB values in the image towards what they were more likely to have been. For example, jeans are typically blue so act as a guide here. The resulting image below shows just how powerful the curves feature can be in everyday editing.
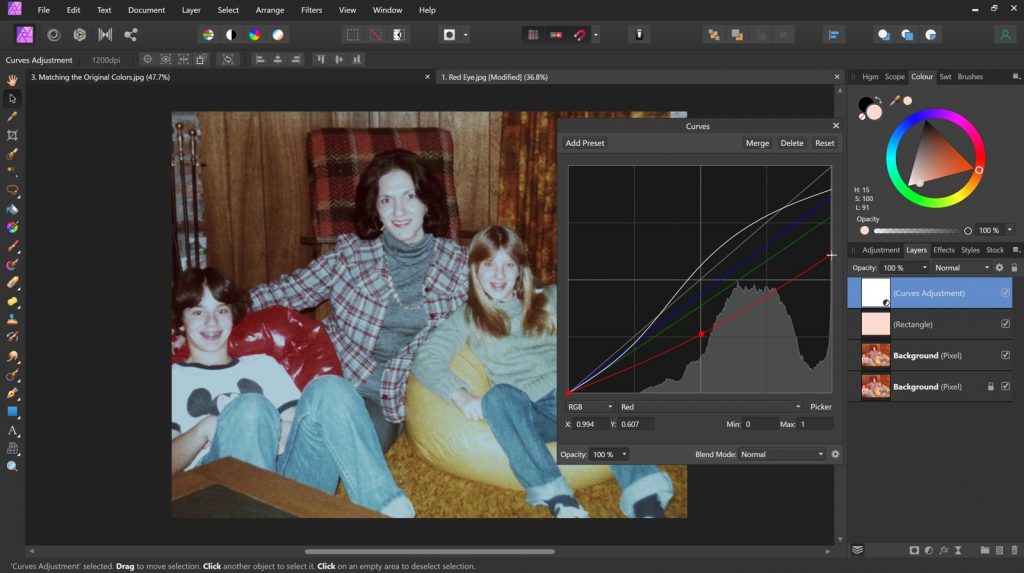
And below is the final image with pretty much all of the colour cast removed. Applying a white balance correction could improve this image still further but as a demonstration of technique, it pretty much serves it’s purpose.
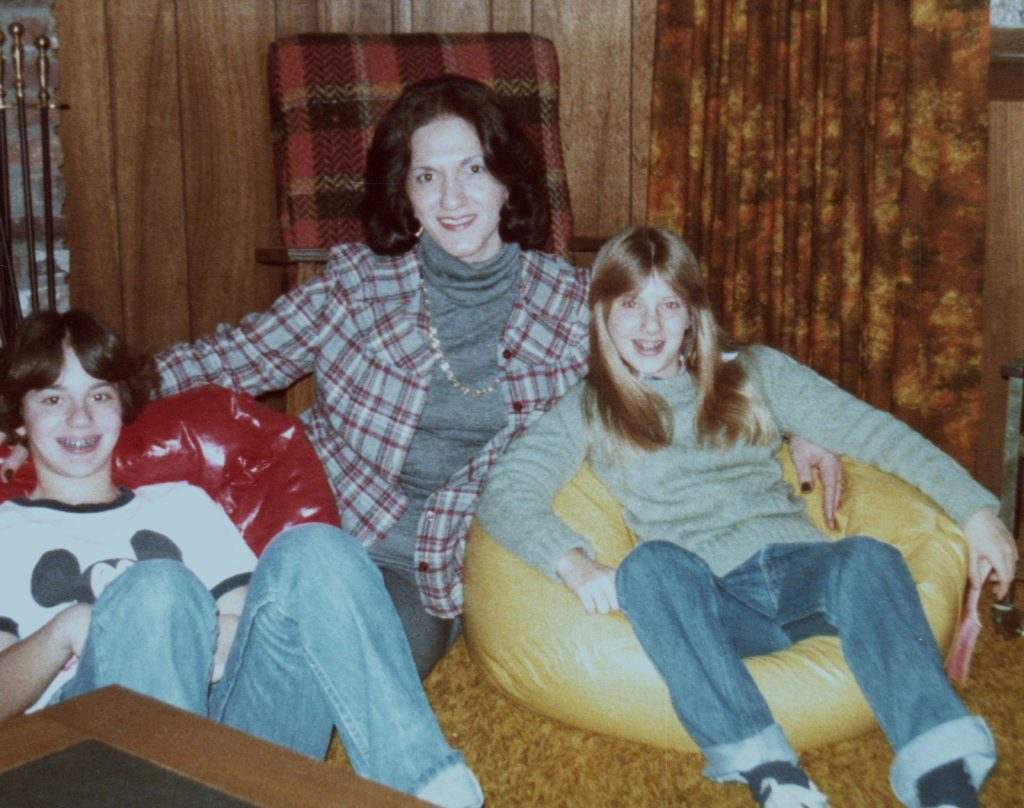
EXAMPLE 2 PROBABLY THE QUICKEST FIX THERE IS
In this example we are going to use the very simple technique discussed above of applying a colour picked rectangle over the image and setting the blend mode to Divide. This only works if you can identify an area within your original image that should be white. Here, the jacket does have some white so I have carefully picked on this shade (see image 2) in order to colour the rectangle that covers the image. As you can see in image 3, this is a distinctive shade of cream rather then the white it should be. In the final image I have set the Blend Mode to Divide in order to neutralise all of the colours in the image bringing them quickly back to what they were on the day of shooting.

As shot original 
Pick on what should be white

Expand the box to cover the image 
Set Blend Mode to Divide
As the final picture of the series shows, this is a remarkably quick way to compensate for a colour cast in your images where you have a known area of what should be white. To work though your editor must include the Divide function within its Blend Mode options. On1 for example does not have this option so this is not a teqhnique that will work if you have On1. In such cases I recommend using curves and white balance modifications which I describe in more detail below.
EXAMPLE 3 RECOVERING FROM WHITE BALANCE ISSUES
Here’s another example. In the first of these photos the image again has a very strong orange colour cast. Here the colour cast is caused by an incorrect setting of the white balance in camera during a photo shoot. The second image shows how easily the image can be recovered using the simplest of work flows.

As shot. Model Sarah Dowrick 
After processing. Model Sarah Dowrick
On the right hand side of the above image you can see the various layers applied to the photo. Firstly I duplicted the image, just is case I do something stupid which affects the integrity of the base image, then I used a Curve to modify the colours in the image. After this I used an Unsharp Mask to affect a little increased sharpness in the eys, hair and pearls and finally I took the opportunity to remove a few tiny flaws such as flyaway hairs etc in the overall portrait. An alternative strategy could have been to complete the basic work up to and including the Curves adjustments and then to take the image into say, On1 Effects Ai and or On1 Portrait Ai to apply some adjustments. To be honest, Affinity is excellent for portraiture so I’m not convinced there’s a huge lot of benefit of going into On1 to achieve a better resullt. I also have the option though of using Anthropics PortraitPro but again, here I didn’t feel the need to do this.
So, let’s now look at what the tone curve would need to look like in order to achieve the above result.
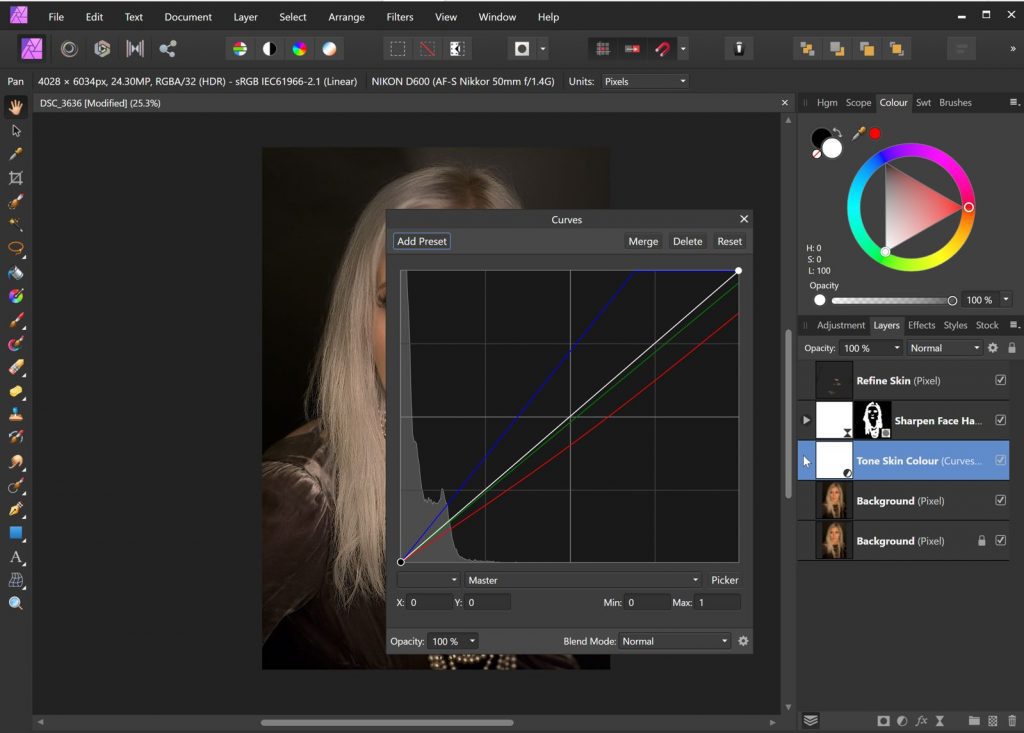
This is a pretty simple curve adjustment but of course, for each RGB channel ie Red, Green and Blue as well as the Master channel you can apply much more complex curves in order to achieve your required goal. As it is, these simple modifications work pretty well although as mentioned, I did also reduce the temperature in the white balance to add a little more blue.
So, that’s pretty much it really. In some cases, particulalry where the lighting is used to effect a particular artistic look it is much more difficult to return the image to a neutral colour pallet because this actually doens’t exist. It can also be difficult where orange, green or blue lighting is used to create an effect, for example on buildings at night. However, where your camera misunderstands the colours due to processing confusion as in the above example, it is really quick and easy to return it the neutral colours which actually existed.
This final image of Sarah, from the same set as those above, has been further processed to illustrate additional ways to enhance the basic image. As above, the original image was also colour tinted orange and has therefore undergone a similar transformation.

I very much hope this short introduction to colour correction using very basic tools available within any quality editing suite has been helpful.