
Living here in the UK means that often that the lovely landscape you saw through the viewfinder when you hit the shutter button isn’t quite what your camera captured. All too often our UK sky’s come out grey and bland unless you purposely expose for the sky. Fear not as nearly every mainstream photo editor available today can compensate for this problem meaning that you can still create that enigmatic look you saw in your mind when you took your photo. One such editor I tend to lean a lot towards is On1 PhotoRAW 2021. This comprehensive editing tool has pretty much everythig that you might need to fine tune your image through to completely changing how it looks.
Now, I have written about On1 PhotoRAW 2021 in this blog several times. It’s my go-to editor of the moment and I pretty much use it for 90% of all my editing. If things get tough then I’ll turn to Affinity Photo but for the most part, I try to do everything using On1. In this post I am going to be talking about and showing you how I create a vintage B&W image with a replaced sky using primarily On1 PhotoRAW 2021 plus some final styling using Nik Efex 2012 (FREE edition). Finally, I’ll show you how I use Nik Dfine2 (which is part of the Nik Efex tookbox) to remove some of the noise in the image to make the final result a little more pleasing to the eye.
Firstly let me just say that in this type of editing process I tend towards using RAW images rather than jpegs. This is because I want to tease out every bit of dynamic range from the image and RAW lets me do this much better that starting with a jpeg. The other thing I quite often do is to photograph sky’s – sad I know but useful – primarily because I prefer to use my own sky’s rather than somebody elses. Now that doesn’t mean I won’t use a sky from another source, just that it is so easy to build up a library of sky’s when you are out and about. So, lets take a look at the two images I am starting with. The first is the building itself, this is from a visit to South Wales in 2019, and the second is a sky I took in early 2020. Normally, I would be keen to try to ensure that the colour profile, light and sun position in the two images were similar but here, as I know I was going to create a B&W composition, I decided that this wasn’t as important to me because the final image would be B&W. I also felt that I could sort out some of the descrepencies during processing if I needed to. If I was working with colour then believe me, I would take a whole lot more care of selecting two images that play well together.
Having decided on my plan of action, and with a vision as to what the end result was going to look like, the first job was to isolate (mask out) the sky in the image of the building (first image above) so that the sky will flow into that space when added as a 2nd layer. To do this I created a luminosity mask simply by clicking on the masking icon on the layer. This open up a dialog box with various options including Lumen. If you click on this it will seperate dark areas from light areas (you can modify this using the various sliders) which given the the sky is basically grey works well. To view the resuting mask simply click View. In my case there were a lot of pinpricks of light (for some unknown reason) that I wanted to remove so using a textured brush (kindly provided in On1) I simply ran all over the black parts of the image taking out anything that I felt shouldn’t be there. This sounds like it takes a lof of time but in truth, it took about 5 or 6 minutes to clean up the image which is nothing in the grand scheme of things. Here’s what the Luminosity mask I initially created looks like so you can see what I am talking about. After refinement it was basically a high constrast black and white mask. Because the sky is applied to the dark parts of this image remember that we do need to invert this mask before we can use it. Again, this is very simply done by hitting INVERT in the mask panel of the layer. You can see this panel in the image below.
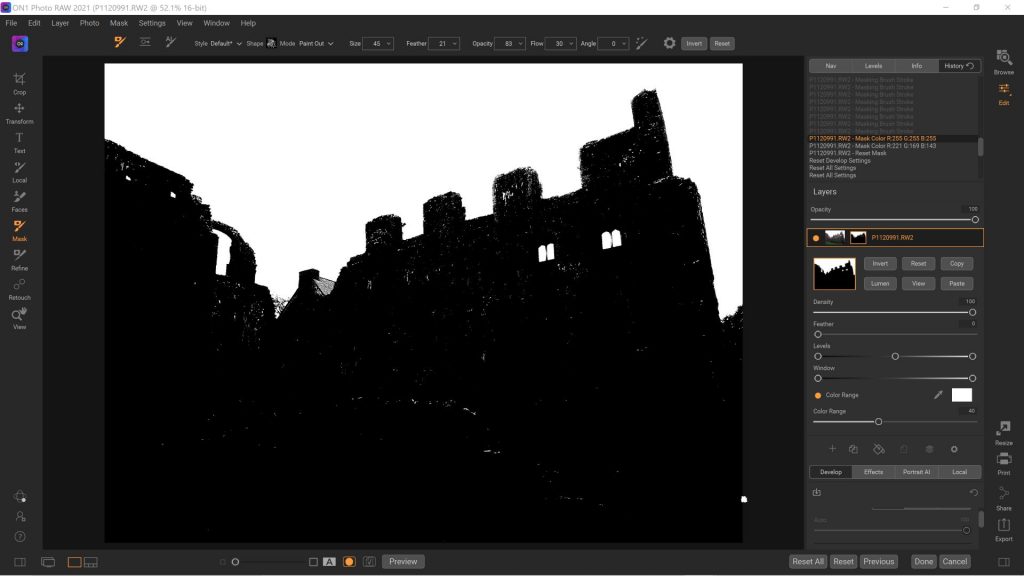
The next step is to add the sky as a 2nd layer and for this to work, this layer must be below the base layer (the masked building). When you do this you will see something like the image below. Here, the clouds are now showing through the masked out area creating the basis for our final image. Of course at this point you can simple work on either layer refining the look you want for your image. For example, with the sky layer highlighted you can add some warmth, emphasise the highlights in the clouds, or darken the shadows. With the base image (building) highlighted you can add any manner of effects or change the base characteristics of the image e.g. exposure, contrast, structure etc. Since I wanted to create a B&W image using Nik Silver Efex in the style of a vintage camera I only did some basic modifications to the sky and base layers here. Nik Silver Efex has some excellent tools for image composition so I thought I’d use these in preference. One thing I did do was to highlight the base layer (building) and to run the refine brush (chisel tool) around the edge of the building to try to better blend in the mask along the building profile. This can take some time to perfect but again, for the sake of this tutorial, I didn’t spend as much time as I normally would.
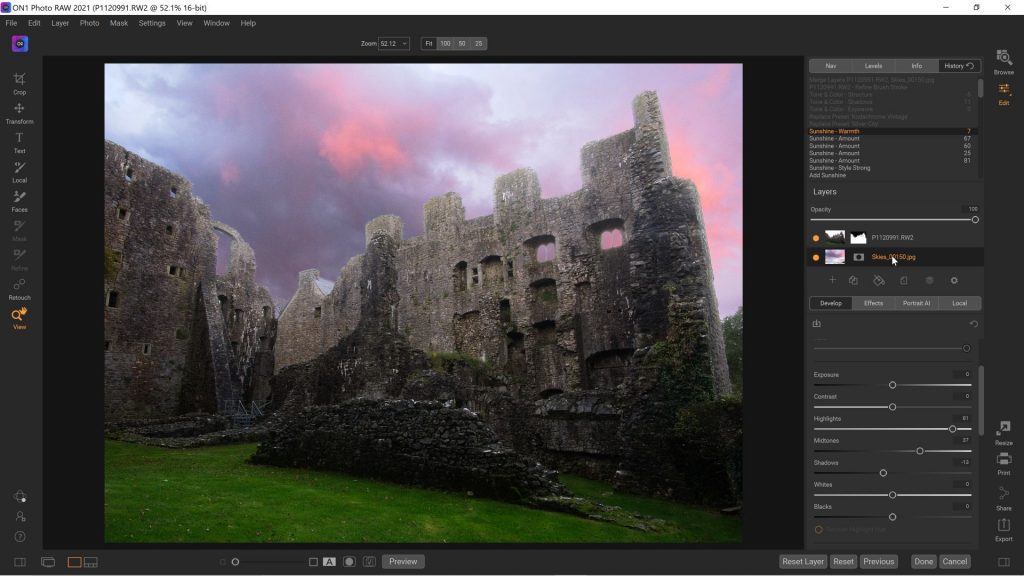
Once all of the refinements you want to do are to your satisfaction you need to merge the layers and export the composite image to your file space. You do this by simply right mouse clicking on the base layer and choosing MERGE. Once you have this composite exported image at your disposal you can use any other editors you may have to complete your desired look. I simply loaded the image above into Nik Silver Efex and using the various “looks on the left of the page” I selected the one I most liked for this particular image. This was Push Process (N+3.0). Before exporting this styled look I wanted to make some local refinements to the image, in particular to the low brick wall and grassy area in the foreground. To do this I simply used control points which can be dragged and dropped on to the image where you want / need to make local adjustments. You can just make out the control point on the grassy area in the image below. There are another three control points, one on the foreground wall, and one each on the two bright window areas. Once happy with the look and styling I was aiming for, I exported the image to my file space. However, it’s not quite all over as this type of editing process can inject a huge amount of noise into spaces such as the sky so my final action was to use Nik Dfine2 to take out some of this noise without unduly compromsing the overall look and feel I wanted to achieve for my image.
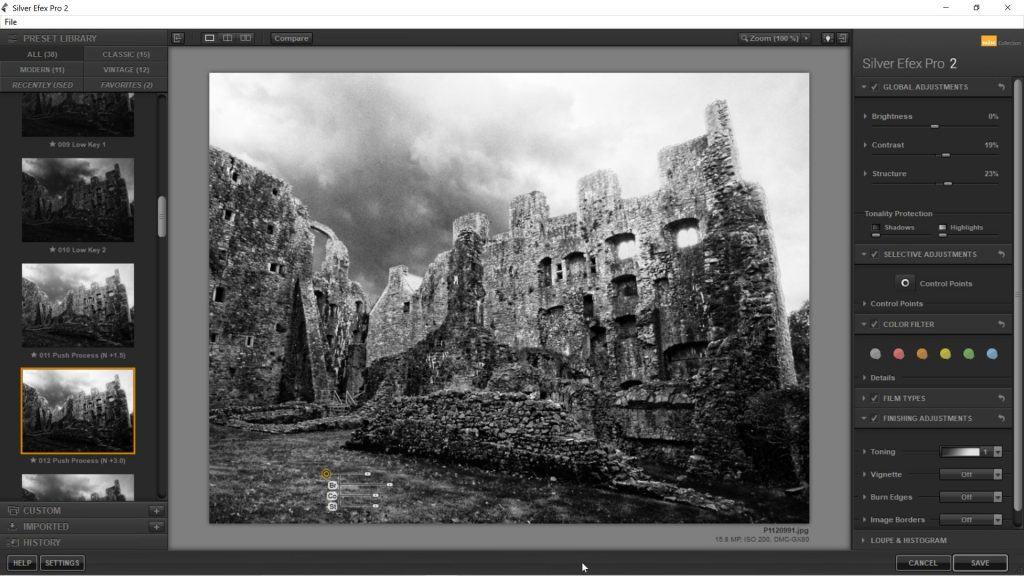
Now, there are lots of de-noise applications around, some with very high price tags but one of the benifits of Nik Efex 2012 (FREE edition) is that it it includes Dfine2 which is a natty noise refinement application. Dfine2 is very simple to use, and quite often you don’t need to change any settings. Here’s what the interface looks like.
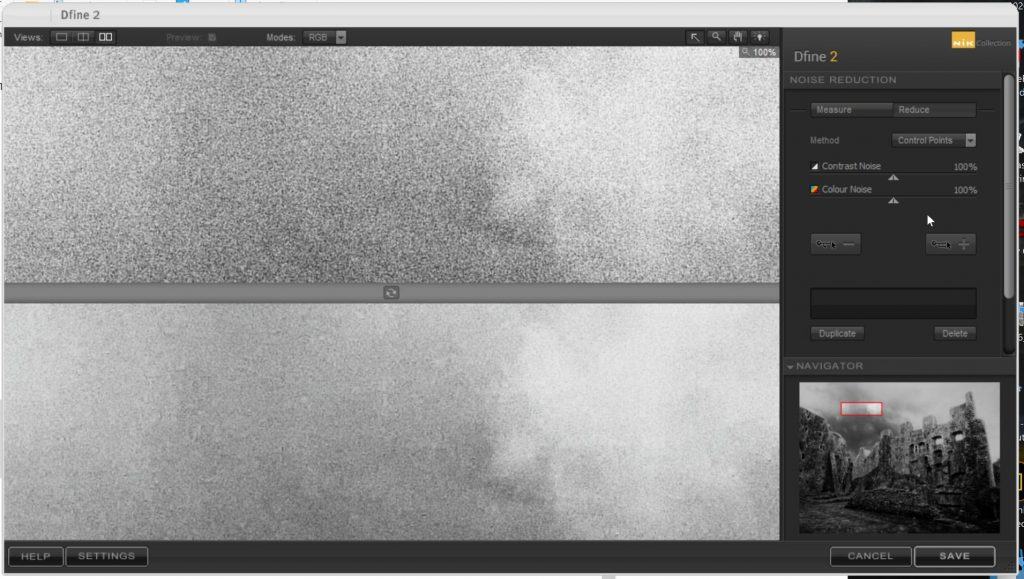
To use Nik Dfine2 you simply drag and drop your jpeg image, in this case from the output of Nik Silver Efex, and this opens up the very simple panel you see above. Here you can see that I have zoomed in on the sky (red box) and the program has automatically applied contrast and colour noise reduction to the image. If I was working on a colour image I would typically choose to use control points, dropping these on various parts of the image to better control colour noise across the image. In this case though I think you’ll agree that Dfine2 has done a pretty good job of reducing the noise in the clouds, and in fact, across the whole of the image, without any involvement from me. Whatever you choose to do in Dfine2, once you are happy simply hit SAVE to overwrite the image you loaded.
So, here’s the final image from the above process. You might love or hate it, opinions often vary with regards to photography but I hope at least that you found the process and journey helpful and of interest. If you have a comment or suggestions, why not leave it in the comments area below. I’d love to hear your thoughts. Take care.


