Most photo editing software seems to support only a few cameras with direct tethering from within the application. One such product that I use is On1 PhotoRAW 2022. This supports just two camera brands, Nikon and Canon. Fortunately I am a Nikon user so I am able to tether the D600 to PhotoRAW without too much of a problem. However, it doesn’t support my Fuji x-T1 which I use more and more nowadays although the latter is probably a better studio camera. Some software, for example Skylum’s Luminar in any of it’s forms, doesn’t support tethering at all so that kinda sucks if you want to use Luminar Neo for example in a studio setting. Using this trick though you can at least import your images into Luminar Neo on the fly and work with them later rather than have to take them from the memory card with all of the hassle that includes. It’s not as seemless as using On1 PhotoRAW though – bare that in mind!.
So, lets get into it. In this article I am going to be looking at tethering my x-T1 to my ASUS laptop using a standard USB B lead. Now I know that some x-series cameras can be tethered using wifi, for example the x-T2 onwards but the x-T1 does not support wifi tethering so it makes sense to look at connecting the two together using USB cables.
To connect the x-T1 to the laptop I am using a free application supplied by Fujifilm called X-Acquire. This is a small piece of software which when activated, simply sits in the toolbar on your PC and allows you to connect a variety of Fujifilm cameras to your favorite editor. Although I am talking here about the running under Win10, there is also an application for Mac so check it out if this is your preferred OS.
Now, in order for the images you capture from your camera to be available in On1 PhotoRAW you simply need to configure X-Acquire to write your photos to a folder that has been catalogued. You can of course also browse to this folder from within On1 but it’s much easier to simply set up the folder you set in X-Acquire as a catalogued folder in your editor.
Let’s talk first then about the X-Acquire application. Download this to your computer from the Fujifilm website and then click to open it. Nothing appears to happen or does it. Well, you might not see it working but it is and that’s because it runs in your task bar and as such it does not explode on to the screen. To access it, simply navigate to your task bar tray and open it (it’s the X logo} by clicking on it. This opens a small window with several options. The most important of these is to set the output directory where you want your images to upload to. I set this to /saved_photos/tethered_images under my OneDrive folder so that the images are also immediatly available to other PC’s on my network as well as being easy located to be available in my social media. You can also set your preferences for image type eg Jpeg or RAW and how your camera is tethered e.g. Networked or USB.
Connecting the x-T1 (or any x-series camera really) to your PC is simplicity itself. You simply open the USB/HDMI cover, locate the USB type B port, attaching the USB lead from this port to a USB connector on the laptop – see the diagram below.
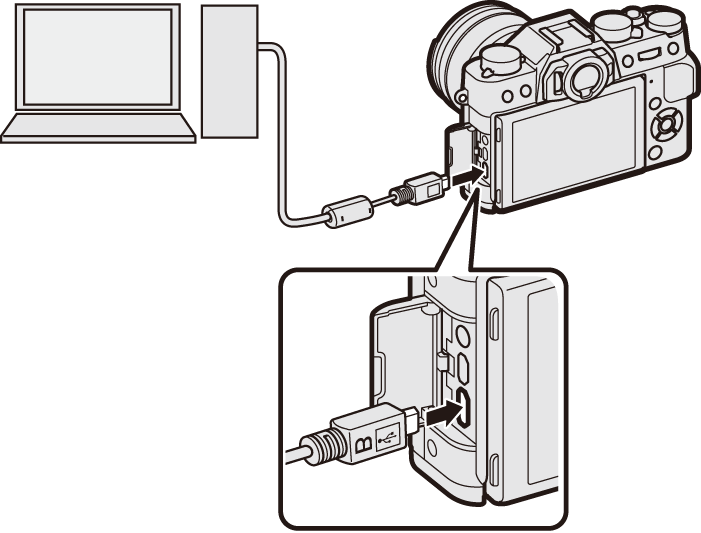
Once connected, the only other option of merit is the Show Window option which opens a simple toolbar to show that the camera is connected. It also provides you with some additional information such as f-stop, ISO, speed etc. The screeen shot below shows what the toolbar looks like in action. It overlays your application which is handy for visability and to show that everything is working OK.
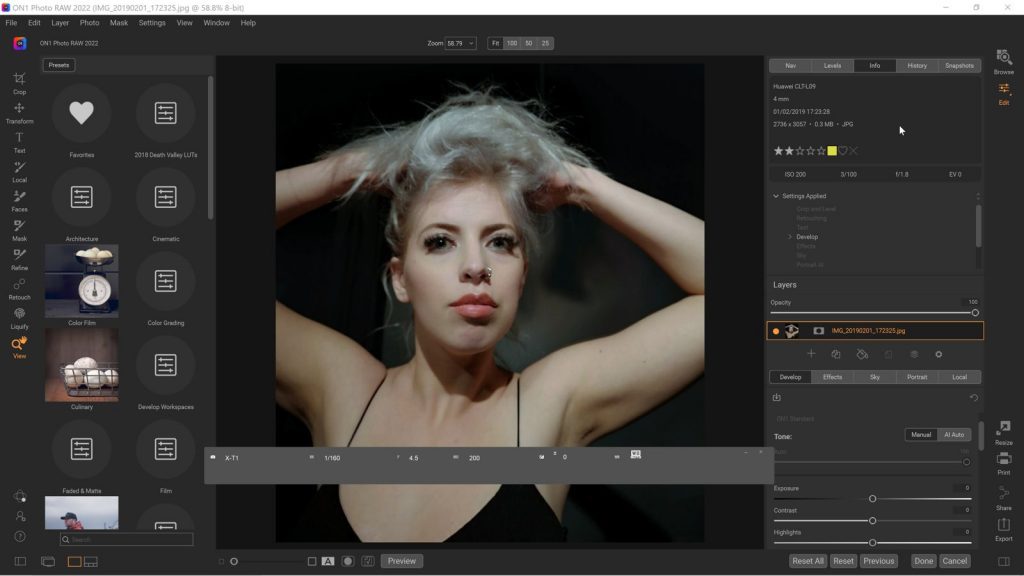
That’s about it really. Now every time you take a photo, it is uploaded to the X-Acquire folder you specified, so that when ever a new photo is added, On1 PhotoRAW sees it and presents it on screen. This can now be edited, printed or displayed for the model or the client to review.
Enjoy