Before I start I just want to say that my thoughts today and everyday are with the people of Ukraine in this their darkest hour. In the coming days and weeks, democracy and the right of everyone to live their lives in peace will be tested to the limit in the face of unfounded Kremlin aggression instigated alone by Putin. Ordinary Russian people have no part in this and they must be as bewildered as the billions of other people around the world watching on in complete dismay and furstration. Now I know that many of Skylums development team are located in the Ukraine and so I would like to make a special mention to them and to their families. God, in whatever form you know him, protect and keep you all safe during this difficult time. Слава Україні!
Luminar Neo, released at the beginning of February to early purchasers has had a tough start to life. Full of promise as well as it seems serious bugs and limitations, it has faced some tough love from many users myself included. In this article I want to look at whether Neo has a role beyond a stand-alone editor and in particular to look at if Neo can work with Affinity Photo, one of my preferred mainstream editors.
Firstly, Luminar Neo does work with Lr/Ps from Adobe and as with Luminar 4, which was never an authorised plugin to Affinity, my thoughts were that it would work regardless of any reservations from Skylum. It does, and it does it well. It’s a little slow to open as a plugin but so is the stand-alone application so no surprises there. Once set up you can quickly send an image to Neo, for example to add some backround bokah or to relight the scene making it a veryuseful add on to Affinity.
Getting Luminar Neo to work as a plugin
The first job is to get Affinity to recognise Luminar Neo as a plugin and that is simply done by additing the plugin directory in Neo as a resource in Affinity. The next screen shows how easy this is – just make sure that “Allow unknown plugins to be used” is selected. There is no need to drill down into the directory that includes the plugins, Affinity is clever enough to find these from the top level directory as shown below. Once set up you will need to restart Affinity for the changes to take effect.
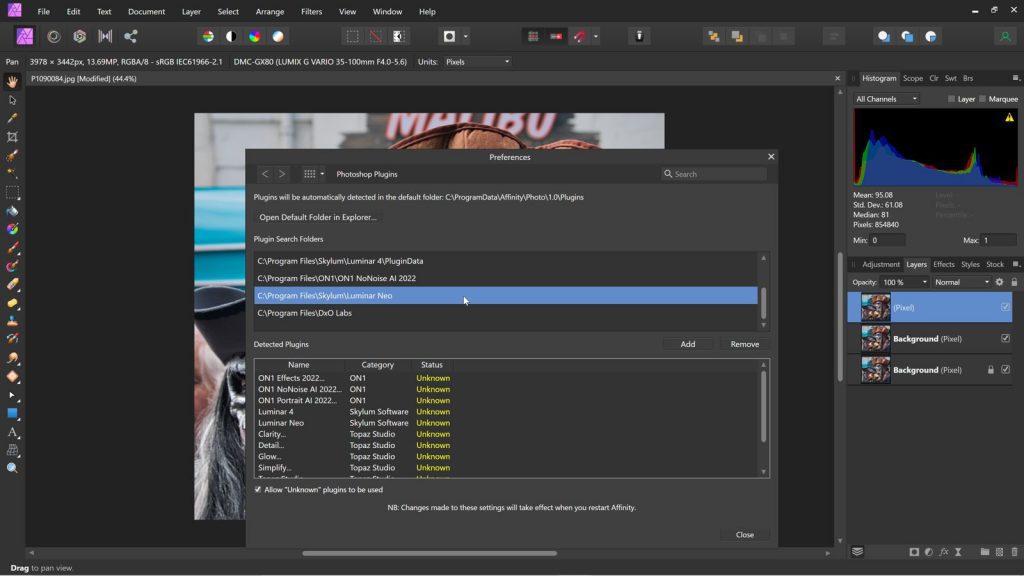
One quirk I have noticed when trying to use the various plugins I have set up, and this relates to Luminar 4, On1 Effects etc is that you can only use plugins if you are working on an 8bit JPEG file. I don’t know why, it doesn’t make a lot of sense to me and if you know differently, I’d be grateful if you could drop a comment in the comments box below to tell me how you get around this. In the absence of an alternative method becoming available, and having loaded your image, go to Document > Convert and check what type of document you are using. If it’s not an 8bit Jpeg, simply convert your document to 8bit. This is not ideal of course but it does allow you to use the various plugins that you have loaded to it is worth the compromise in many cases. Here’s the screen you should see.
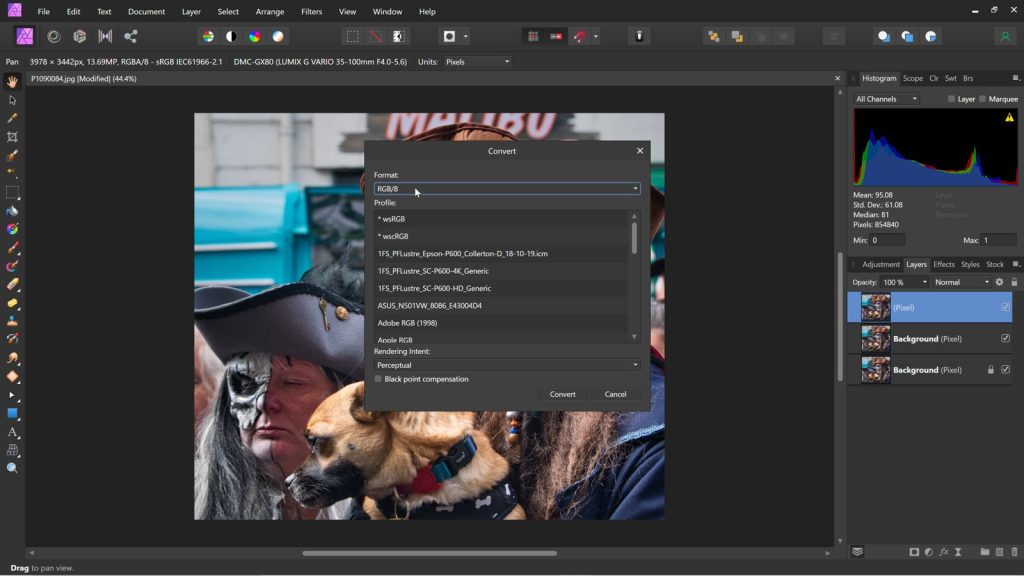
That’s it really. As you can see with the header image to this article, once you have successfully set up Affinity to work with Luminar Neo you can now select the Neo plugin and send your image to Neo for post processing. Before you do this, right click on you last layer and Merge Visable to create a new pixel layer. This is where your Neo edited image will be returned after processing.

This last image was purely a test of the round-trip so all I altered here was the background bokah using Neo’s Bokah Ai which I find quite useful. Masking in Neo seems to be very robust and a great time saver when trying to do something like this.
Summary
The process of setting up Luminar Neo as a plugin to Affinity Photo is reasonably quick and once done, it all works beautifully. The process I have adopted here is for Windows but I see no reason why it shoud be very different on Mac’s.
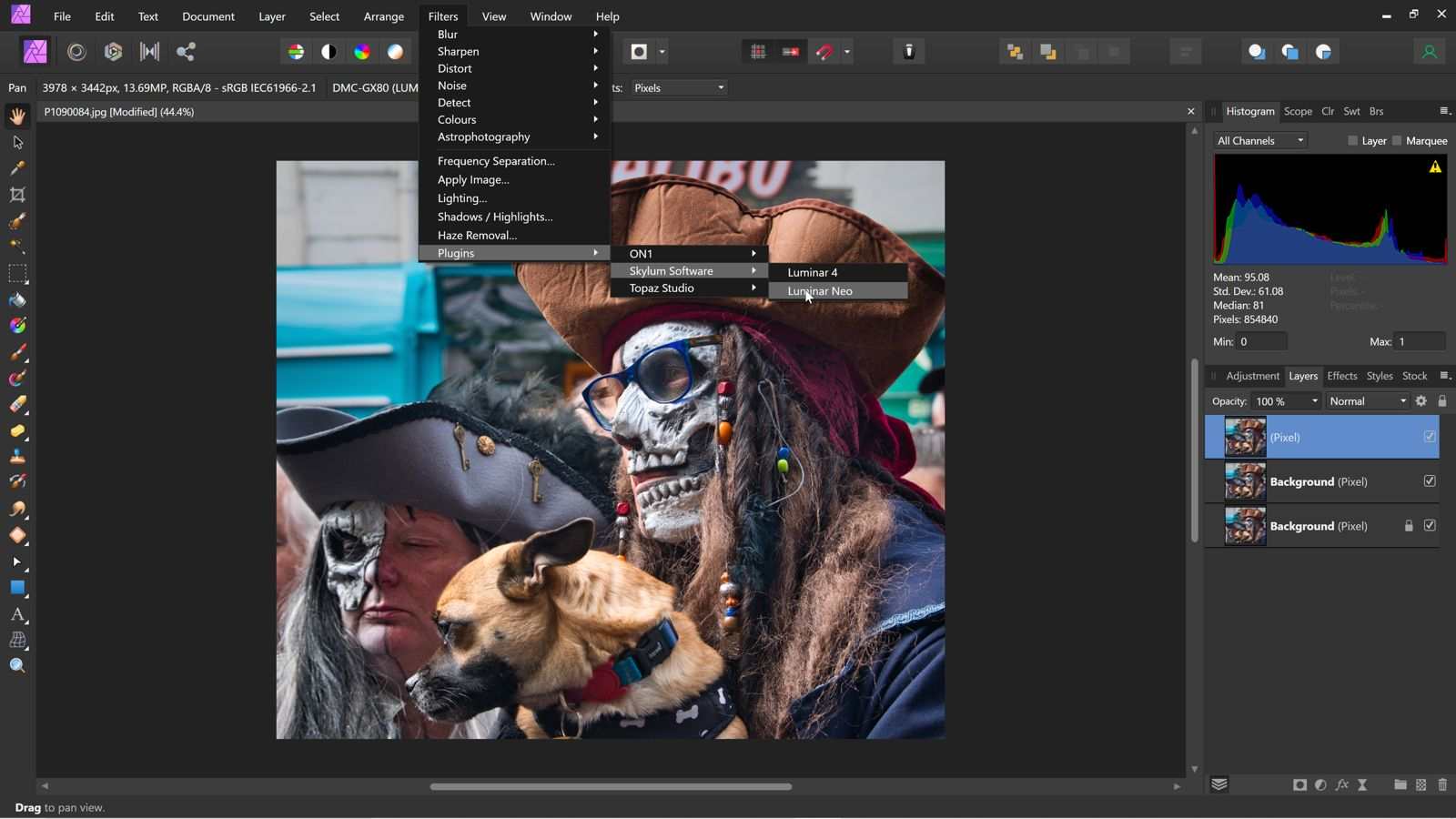
Pingback:Luminar Neo – Is it getting there? – The Creative Camera
I wish it would work as a plugin on a Mac, but it doesn’t I’ve tried just about everything. If you have anymore suggestions please share.
I don’t have any experience with Mac’s Jo-Ann so I don’t have a solution for you I’m afraid. Skylum say that Neo isn’t supported as a plugin to Affinity or indeed Photoshop but I have found that on a PC that it works really well, better than as a stand alone application for me. I used it just yesterday on some studio edits. Can I ask, when you add Neo to the plugin area, do you see it on the front end, even if grey’d out? I have found that ON1, Neo etc only work with 8-bit images so converting the document format (under Document) from say 32bit to 8bit solves the problem – the greyed out filters i.e. plugins in this case all come live. Just a thought.