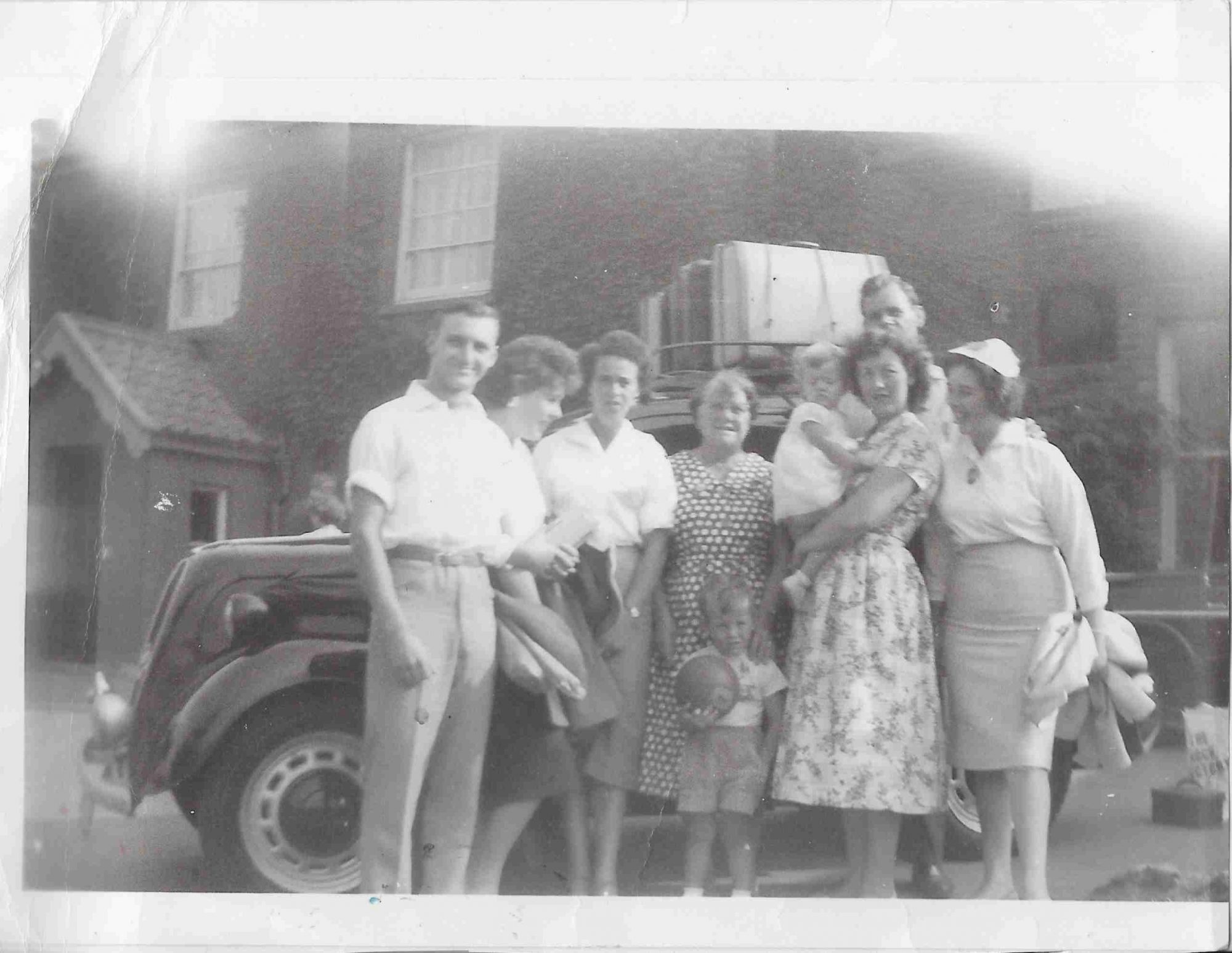In this article we are going to be looking at improving an old damaged family photo using Affinity Photo
Some photos just cry out to be saved. Old family photos often fall into this category as they are often neglected and hidden away. The photo above, of my family including my mother and father, cousins and my grandmother is one such photo crying out for some sympathetic photo restoration.
Languishing in a shoe box for close to 70 years, it’s faded, water marked and generally in pretty poor condition. That being said, there’s enough here to work with and having some pretty handy post-processing available to me projects such as one are definately worth the effort.
Let’s first inject some realism – you can’t save every photo!
The first thing to say is that while the sofware available today is amazingly capable, it isn’t a magic wand that you can wave to fix everything. A significantly out of focus photo will still be an out of focus photo at the end of the process although it’s possible to add in some detail and to sharpen it a little without it becoming too grotesque. Soft images, ie very slightly out of focus fare better and here you can work minor miracles.
Problems such as water damage, blemishes, marks and tears on the photo are somewhat easier to fix and don’t present as much of a challenge although some care is needed.
What software tools did I use?
There are a number of start points and tools you could use for a project like this. For example, one approach could be as follows:
- Add the base image as a layer in Affinity Photo, duplicate this
- Send the image to the ON1 NoNoise plugin and process
- Apply additional ON1 tools to the image as required, e.g. develop it, add contrast, apply tone curves etc and then return it to Affinity Photo
- With the image returned, apply inPainting and Patch tools to the image to remove the damage
- Export the resulting jpeg
Another approach, and the one I used here, was as follows:
- Import the base image into ON1 PhotoRAW 2022
- Apply the ON1 NoNoise plugin and process
- Apply additional ON1 tools to the image as required, e.g. develop it, add contrast, apply tone curves etc. Save the jpeg
- Open the image in Affinity Photo and apply inPainting and Patch tools to remove all of the damage eg water marks, tears etc
- Export the resulting jpeg
So, the process I used here ten was to use On1 PhotoRAW 2022 for all of the basic image improvement and noise reduction (On1 NoNoise), followed by using Affinity Photo for the majority of the repair work and final post-processing.
Since On1, Topaz and Luminar Neo all work as plugins to Affinity Photo. as I mentioned above I could have started by using Affinity Photo and then call up any of the various plugins to complete the work. However, since it is always better to use noise reduction software at the beginning of the process, I chose to start with ON1 and then finish off by using Affinity Photo.
Applying Noise Reduction software to the image using ON1 NoNoise.
In this first photo we can see the effect of applying On1 NoNoise to the original image. It’s a great starting point for any repair work. NoNoise does a variety of things. It subdues noise associated with luminenscence and colour, allows you to add more detail and can sharpen the image. On an old image such as this, it’s a balancing act because we want to really retain as much of the age as we can.

Now while On1PhotoRAW is an excellent all-round editor for preparing or improving photos it’s real strength lies when you start with a RAW file as On1 provides a huge wealth of tools for bringing out the best from the RAW image. In situations such as here though, we are starting from a jpeg which although not ideal as it has already been processed, is something we have to live with it. This means that we are processing a processed image and this can lead to problems downstream with artifacts, over processing etc.
As you can see in the image above, I have done nothing in the way of cleaning up the image in terms of water marks, tears and cracks using On1 at this stage purely for noise reduction. While On1 is able to handle this type of repair work, Affinity Photo in my eyes is far better for non-destructive editing and is therefore well suited to repairs of this type providing simple but hugely effective tools such as the InPainting and Patch Tools. You can see the effect of ths work in the image below which although subtle to the eye, were extensive. For reference, InPainting targets localised colour or tone while the Patch Tool targets areas and texture. Used together they provide all the tools necessary to clean up an image such as this one.
Moving On – Using Affinity Photo to clean up the image
Because we are going to be using Affinity Photo to tidy up and repair the image, we can simply open up the JPEG from the previous operation and start repairs. The first place to start, and a relatively simple task when using Affinity Photo, is to check and if necessary to fix the overall image with regards to the black and white points as well as to apply a more fitting tonal curve to the image. This tends to enhance contrast and can bring out some additional details as well as making the image look less faded and more attactive.
There is however a limit of how far you should push this as I think it’s important to maintain some of the history of the image.

As you can see, a lot of the haze in the image disappears as the image is cleaned up and the reduction of noise has a positive affect on the image albeit as i said previously, you can’t completely fix a photo which is out of focus.
The other issue here is that back in the 50’s, prints were often postage stamp sized so the simple process of scanning and resizing the image does have consequences. Ideally if I could locate the original negative I would start from here rather than from this jpeg. The point here is that over-doing any processing at this stage would lead to a lot of artifacts being added to the image so the amount of detail and sharpness you can add must be held back.
Next, we need to start fixing some of the tears and age marks on the print.

The image above is the final result. I have used the InPainting tool to clean up the tears and smaller marks in the image and the Patch tool to address more localised damage to the clothing etc where it was important to retain texture. I have also applied an Unsharp Mask to the image as a whole and used a tone adjustment to push the blacks and whites out to the edges of the histogram. To some this may seem overdone, sitting here I might even agree, but it’s purely a matter of taste.
Summary
I’m sure that there are lots of applications that you can use to do this sort of work, Photoshop for example. I have chosen to use On1 PhotoRAW 2022 and Affinity Photo together as I find each brings something unique to the party. On1 produces a good start point for further repair work, especially for images that are noisy while Affinity Photo offers a number of extremely useful tools for image repair.
All this being said, neither application is a magic wand and there are certain things that you can’t improve without significantly degrading your image, for example focus issues and extreme softness in the image. You can improve these, sometimes significantly but you can’t make them 100% perfect. However, when dealing with photos of this type i.e. precious family photos, just improving them is a great step forward.